◆ 崇德大屏教學
2025-6-19 update
【大屏資訊】
- 型號:86"KTA-PRO-PIS
- 系統:Android 11、記憶體8G、儲存空間128G
- 114.06.19 裝設1間
- 崇德樓:123
- 113.05.17 裝設32間
- 崇德樓:313.314.315.317.318.319.321.322.
- 崇光樓:132.133.134.330.331.332.333.334.
- 崇仁樓:228.229.326.327.328.
- 螢光樓:139.140.141.142.238.239.240.241.337.338.339.
- 113.12.11-12 裝設15間
- 崇德樓:114.115.116.117.119.120.121.201.202.215.216.218.219.220.222
- 觸控筆:每間教室2支
- 說明書:盛源觸屏KTA-PRO-PIS使用說明書
- 服務專線:0800-775-886
- 教學影片:盛源小學堂-KTA-PRO-PIS系列
- 崇德研習影片:存於崇德網路硬碟/校園軟體/大屏
【問題與解決】
- 問題:無法出聲、無法同步顯示、開機卡住、自動重啟或關機、畫面閃黑閃白又恢復、app卡住、系統軟體圖示消失、AirPlay找不到教室編號
- 解決一:
- 大屏關機
- 關閉大屏延長線電源,讓大屏徹底斷電
- 開啟大屏延長線電源及大屏
- 解決二:
- 系統升級/線上升級(自動重開機2次)
- 恢復出廠設定(自動重開機2次)
- 環境設定
- 點更多應用,點DMS+,選該教室編號 ???
- 點更多應用,點APP SHOP,點MiraAir下載及安装
- 點無線投影,按右下齒輪,設定投影名稱,格式:教室編號+空格+數字,例:教室編號 001
- 設定/定時開關機/定時關機,週一至週日,PM9:00
- 設定/網路/關閉無線網路、關閉熱點
- 設定/常用功能/關閉訊號源喚醒
- 解決一:
- 問題:YouTube在Chrome及Edge播放卡頓
- 解決一:主機後方藍色D-SUB類比線影響造成,可拔插鎖緊
- 解決二:改用Firefox瀏覽器播放
【有線投影】
- 桌機有線投影(以HDMI線來傳輸影像與聲音):
- 桌機設定:
- 解析度1920*1080,比例150%,頻率60HZ
- 桌機操作:
- 按鍵盤
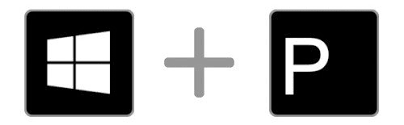 ,再選「同步顯示」
,再選「同步顯示」
- 按鍵盤
- 聲音設定:
- 點選桌機右下角喇叭圖示,選擇 「Smart Board (Intel(R)顯示器音效」
- 注意事項:
- 大屏開機才能播聲音,大屏休眠、關機皆無法出聲
- 滑出左右控制面板或下方快捷鍵,可調整大屏聲音
- 桌機/裝置管理員,掃描硬體變更後,顯示與聲音驅動皆需正常,不能有驚嘆號!
- 若只能選喇叭,無出現相關顯示器音效,表示電腦音效驅動未正確安裝,需「解除安裝裝置」並執行「重新掃描硬體變更」
- 桌機設定:
- 筆電有線投影:
- 自備「HDMI線」及「Type A-to-Type B觸控線」,接大屏前置面板左下方孔位
【無線投影】
- 本校教師:使用《同網段-選教室編號》:
- 學校設備:連NTPC-Mobile(vlan32)
- 自己設備:連Cisco-Family(vlan32)或DLink-Family(vlan32)(連線密碼洽本校LINE群記事本)
- iOS:直接AirPlay選教室編號,若裝MiraAir也可,開啟後選教室編號
- Android:需裝MiraAir,至Google play商店下載,開啟後選教室編號
- Windows/Mac:需裝MiraAir,【盛源官網下載】,開啟後選教室編號
- 外校教師:使用《跨網段-輸入大屏IP》:
- 設備連eduroam
- 點大屏桌面「無線投影」圖示,上方顯示該教室大屏IP(vlan32)
- iOS:需裝MiraAir,至App Store商店下載,開啟後輸入大屏IP
- Android:需裝MiraAir,至Google play商店下載,開啟後輸入大屏IP
- Windows/Mac:需裝MiraAir,【盛源官網下載】,開啟後輸入大屏IP
- 注意事項:
- 若MiraAir開啟黑畫面,長壓MiraAir,執行「清除數據」
- 大屏需開啟「有線網路」、關閉「無線網路及熱點」
- 最多支援九台不限機種進行分割投影(可用於報告分享、實物投影、拍攝作品)
- 若上課時出現別班誤投情形,請點側邊欄第二圖示(回到首頁),截斷對方投影
【大屏教室交換器】
- 型號:D-Link DGS-1210-10P 智慧型網管PoE交換器
- 第 1 port:接網點
- 第 2 port:接大屏
- 第 3 port:接電腦
- 第 4 port:接電話
- 第 5-8 port:自備電腦或筆電用,無則免
- 第 9-10 SFP port:備用
【大屏線路接法】
- USB觸控線:接班級電腦,螢幕觸控兼模擬網卡(當桌機投屏時,桌機自動新增第二有線網路,該IP從大屏原有線透通過來,所以班級有線網路多一組IP走vlan32網段)
- 網路線:接交換器第 2 port,該port為NTPC-Mobile(vlan32),與學校平板同網段
- 電源線:接白色延長線至電源插座
- 延長天線:因大屏無線不啟用,天線暫無作用
【關機方式】
- 展開兩側控制面板(從兩側外往內滑),按關機
【休眠方式】
- 五指輕按面板=休眠/喚醒
- 按一下電源鍵=休眠/喚醒
【呼叫羅盤】
- 三指長按面板=呼叫羅盤(按編輯,可刪除或增加常用功能)
【前方電源按鈕】
- 未開機狀態(紅燈):按一下開機
- 已開機狀態(藍燈):按一下休眠/喚醒、長按則關機
- 前方電源按鈕為耗材,建議用觸控來關機及休眠
- 大屏關機:展開兩側「控制面板」的「關機」
- 大屏休眠:五指輕按面板
【前方USB孔】
- 可插隨身碟、簡報筆、無線滑鼠...等,不用時必拔除
- 若使用隨身碟,點大屏桌面「檔案管理」,可查隨身碟檔案
【清潔方式】
- 可把酒精或穩潔先噴在乾抹布, 再擦拭面板
- 可用刷子清掉面板下緣(黑色邊條)灰塵,讓面板觸控維持靈敏
【側邊快捷鍵_點兩側>或<】
- 上一步
- 回首頁(回大屏桌面)
- 系統設定
- 訊號源列表(目前接班級桌機HDMI1,亮紅色點)
- 程式集
- 多任務清單(清除APP用)
- 批註模式(擷取當下畫面進行批註)
- 音量調整
【下方快捷鍵_從下緣往上滑】
- 各種快捷鍵
【左右控制面板_從兩側外往內滑】
- 常用快捷鍵(可自行新增)
- 截圖
- 可自由調整圖片大小
- 按截圖右下角的✓,圖檔即存入觸屏電腦
- 可自動到電子白板,即可劃記使用
- 關機
- 計時器(結束會響鈴)
- 重新啟動
- 智能護眼(抗藍光)
- 聲音調整
- 截圖
【使用電子書】
- 一指點兩下面板=滑鼠左鍵
- 一指長按面板=滑鼠右鍵
- 多用大屏「批註模式」,少用電子書本身畫筆(反應慢)
- 批註模式下無法翻頁, 須先按側邊快捷鍵的「離開」
- 批註畫面可儲存在隨身碟或觸屏內
- 可使用控制面板的截圖,截圖後,移至電子白板教學及書寫
- 側邊快捷鍵
- 第一個快捷鍵(筆):可調粗細、顏色 ,有擦布、一鍵清除 ,手掌=板擦
- 倒數第二個快捷鍵(分享):會產生QR碼,可存下學生寫的畫面
- 提升電子書畫質
- 點選右上角「大屏幕版」可提升畫質
- 電子書請安裝在班級電腦,不要安裝於大屏
- 電子書畫面比例建議改成固定(4:3),畫面解析才正確
【電子白板】
- 一指功能(單指觸控)與五指功能(多點觸控)
- 筆觸:圓潤式、鋼筆式
- 擦除
- 局部擦除:手掌=板擦
- 畫線擦除:圈選擦除
- 滑動擦除:全螢幕擦除
- 選分割圖示,分割左右畫面,可同時給兩位學生使用,互不干擾
- 存檔:可加好幾個頁面,存入觸屏電腦(之後若想刪,需至檔案總管刪)、隨身碟或QR碼分享
- 在電子白板上開啟網頁
- 第一步:按右下角公事包
- 第二步:按上方地球儀
【挑人app】
- 就是籤桶功能,大屏內建挑人app
- 需自建班級、學生名單及學生頭像
【注意事項】
- 避免大屏悶在黑板內造成熱當,放學後或長時間閉合黑板,請「關機」再闔上黑板,不可使用休眠,休眠時機體一樣會發熱
- 清潔時,酒精或玻璃穩潔先噴在乾抹布,再溫柔擦拭面板,不可直接噴於面板上。(原因為避免液體在面板上,直接往下流至紅外線感應縫內,導致觸控損壞)
- 大屏面板雖為高硬度安全玻璃,仍須避免尖銳物刮傷(原子筆、戒指等),若遇人為破壞,則依廠商報價賠償
瀏覽數:
分享

